Ketika menulis artikel, terkadang gambar atau foto diperlukan untuk melengkapi tulisan. Gambar atau foto tersebut dapat berfungsi sebagai keterangan tambahan, penjelasan dari informasi yang disampaikan, atau sekedar dekorasi.
Blog yang berkonten gallery seperti jual beli barang (toko online) atau jasa pembuatan desain akan memerlukan gambar produk yang ditawarkan sebagai informasi tambahan bagi calon pembeli. Dalam kasus toko online atau desainer seperti ini, tentu saja gambar atau foto merupakan kebutuhan vital yang dapat memberikan penjelasan detil dari suatu produk, karena sebelum membeli biasanya konsumen memperhatikan produk yang dibutuhkan dari gambar atau foto yang tersedia. Adapun cara menyisipkan gambar atau foto ke dalam posting blog, langkah-langkahnya sebagi berikut:
- Siapkan gambar yang akan disimpan di dalam posting. Format gambar yang diizinkan adalah JPG, GIF, dan PNG.
- Login ke Blogger.
- Buat posting baru di mode compose atau mode HTML (terserah sobat), saya hanya memberi contoh penulisan artikel di mode compose.
- Untuk menyisipkan gambar atau foto, pada Toolbar klik "Icon Insert Image".
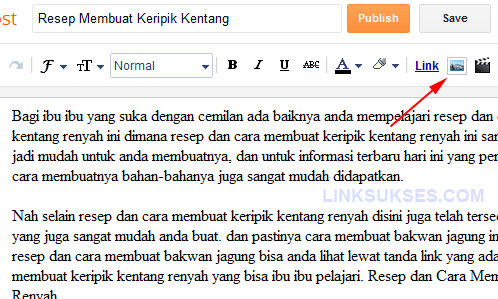
- Langkah selanjutnya adalah memilih cara upload foto ke dalam posting, yaitu dari komputer (PC), dari blog, dari Picasa Web Album, dari telpon, dari webcam, dan dari URL. Tutorial kali ini akan menjelaskan empat cara saja yaitu dari komputer, dari blog, dari Picasa Web Album, dan dari URL.
- Jika gambar akan diambil dari komputer, klik tombol "Choose files" kemudian cari gambar yang sudah disiapkan tadi, lanjutkan dengan mengklik "Open".

- Jika gambar akan diambil dari blog yang bersangkutan, pilih "From this blog" kemudian tentukan gambar yang sudah ada. Catatan: Gambar atau foto tidak akan muncul jika belum pernah menyisipkan gambar ke dalam posting blog.

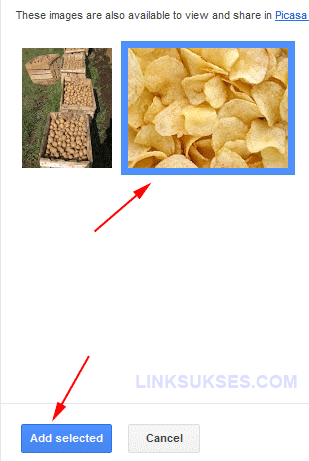
- Jika gambar akan diambil dari Picasa Web Album, pilih "From Picasa Web Album" kemudian tentukan gambar yang akan disisipkan ke dalam posting.

- Jika gambar akan diambil dari URL, pilih "From a URL" kemudian copy paste URL gambar tersebut.

- Setelah gambar selesai dipilih (dari komputer, dari blog, dari Picasa Web Albums, atau dari URL), klik tombol "Add Selected" untuk menyimpan gambar tersebut ke dalam posting.
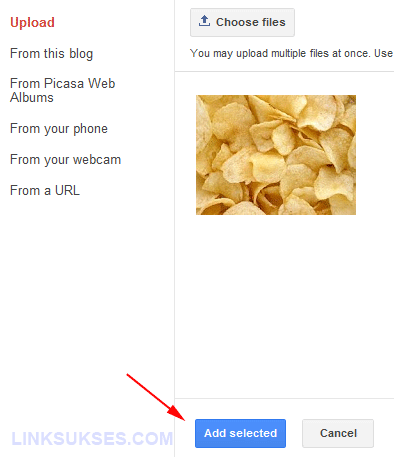
- Gambar atau foto yang telah di-upload akan terlihat seperti gambar di bawah. Untuk mengatur gambar, sobat dapat mengklik gambar tersebut sampai terlihat warna biru dan menampilkan opsi pengaturan. Opsi tersebut adalah:
- Ukuran : Small, Medium, Large, X-Large, dan Original Size
- Posisi (Alignment) : Kiri, Tengah, dan Kanan
- Add Caption : Menambahkan keterangan foto
- Properties : Untuk menambahkan title (judul) gambar
- Remove : Untuk menghapus gambar dari posting

- Lakukan Preview terlebih dahulu untuk melihat hasil posting sementara.
- Selanjutnya artikel siap diterbitkan dengan menekan tombol "Publish" atau dengan menjadwal posting tersebut untuk diterbitkan di waktu lain.
- Gambar di bawah adalah contoh posting bergambar alignment left (di sebelah kiri) dengan caption "Keripik Kentang".

- Selesai

