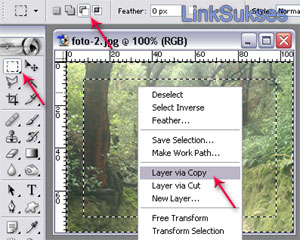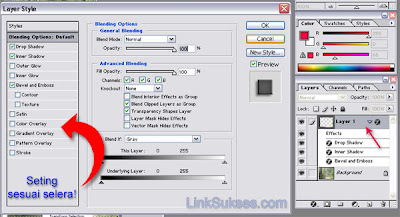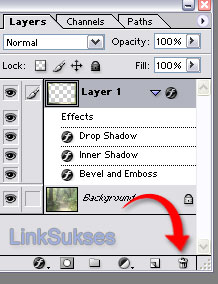Penambahan efek pada foto seperti pencahayaan, pewarnaan, desaturate (membuat foto hitam putih), blur, classic, menambahkan bingkai foto, efek bayangan, efek foto terbakar dan efek lain akan menjadikan foto tersebut berbeda.
Banyak sekali pengguna Facebook dan Twitter yang sengaja merekayasa foto profile dengan tujuan tertentu, agar tampil lebih unik salah satunya. Rekayasa foto tersebut dapat dilakukan dengan mudah menggunakan Online Photo Editor.
Kali ini saya akan mencoba mejelaskan cara membuat bingkai foto dengan Photoshop khusus bagi sobat pemula yang sedang belajar Photoshop dasar. (Catatan : Tutorial dasar ini menggunakan Photoshop 7).
- Siapkan foto yang akan diberi bingkai foto (foto-1).
- Siapkan foto yang akan dijadikan background, nantinya akan menjadi bingkai/ pigura foto (foto-2). Ukuran terserah yang penting harus sesuai dengan foto yang akan diberi bingkai.
- Jalankan program Photoshop.
- Open file foto-2
- Click Rectangular Marquee Tool (M).
- Click Subtract From Selection.
- Buat seleksi dua kali seperti pada gambar. Buatlah seleksi bagian luar terlebih dahulu.
- Click kanan kemudian pilih Layer via Copy sampai terlihat Layer Baru (Layer 1).
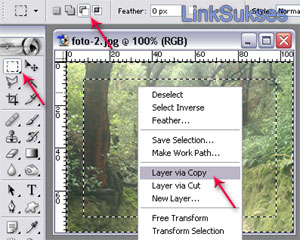
- Double click Layer 1 pada property Layer sampai muncul window Layer Style.
- Pada window Layer Style, atur nilai-nilai tersebut sesuai selera.
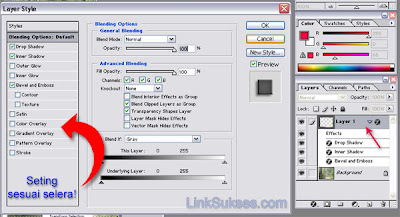
- Pada Property Layer, hapus Background dengan cara drag ke tong sampah.
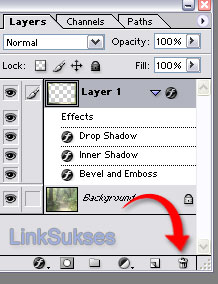
- Buka file foto-1 (foto yang akan diberi bingkai foto) kemudian drag foto tersebut ke bingkai tadi (foto-2).
- Apabila foto tersebut berada di atas bingkai foto, pindahkan ke bawah dengan cara CTRL + [ dan atur posisi foto tersebut sampai sesuai dengan pigura atau bingkai Photoshop tersebut.

- Cara menyisipkan Foto ke dalam bingkai foto
http://www.metacafe.com/watch/5855423/inserting_photo_to_photoshop_frame/
- Selesai, Semoga bermanfaat.