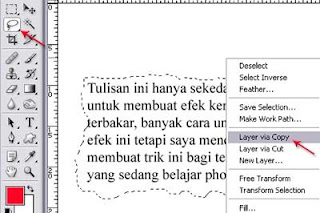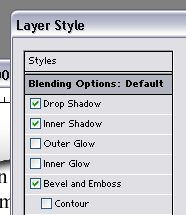Meskipun sudah banyak trik untuk membuat efek Photoshop seperti ini, tetapi saya pikir metode yang akan saya jelaskan di bawah ini sedikit berbeda.
Ok..langsung saja ke TKP untuk mempraktekan langkah-langkah membuat efek kertas terbakar dengan Photoshop.
- Buat layer baru dengan ukuran width 400px, height 400px, dan resolusi 300, dan pastikan background berwarna putih atau #FFFFFF.
- Buat beberapa kalimat pada layer tersebut menggunakan Horizontal Type Tool (T) dengan warna hitam atau kode warna #000000.
- Blur-kan text tersebut dengan cara click menu layer dan pilih sub menu Blur. (Ctrl+F untuk menambah efek blur).
- Pada Menu Layer, click Flatten Image.
- Gunakan Laso Tool (L) untuk memotong bagian yang kira-kira akan menjadi tepi/ sisi kertas yang terbakar.
- Click kanan kemudian pilih Layer Via Copy sampai muncul layer baru yaitu Layer 1.
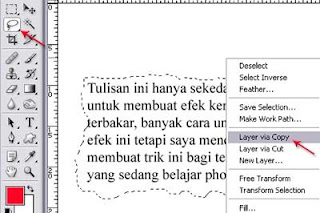
- Double click Layer 1 tersebut pada Window Layer untuk membuka window Layer Style.
- Pada window Layer Style, tandai Drop Shadow, Inner Shadow, dan Bevel and Emboss. Atur semua setingan setiap Style tersebut sampai kira-kira terlihat seperti kertas terbakar atau kalau malas, gunakan saja setingan yang berikut ini :
- Drop Shadow : Opacity 35, Angle 120, Distance 5, Spread 0, Size 50, Noise 0
- Inner Shadow : Opacity 100, Angle 120, Distance 5, Choke 0, Size 10, noise 0
- Bevel and Emboss : Sytle Inner Bevel, Technique smooth, Dept 1000, Direction Up, Size 10, Soften 16, Angle 120, Opacity 0 dan 70.
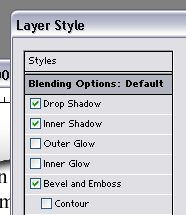
- Click Layer Background kemudian tekan Ctrl+D untuk menghapus sisa potongan tadi.
- Lakukan Flatten Image seperti langkah ke 4.

- Simpan hasil kerja Anda.
- Selamat mencoba. Semoga bermanfaat.