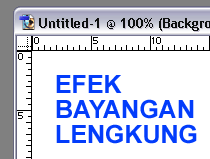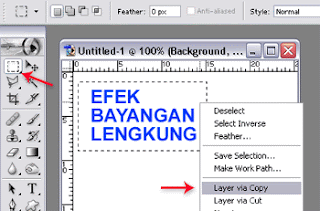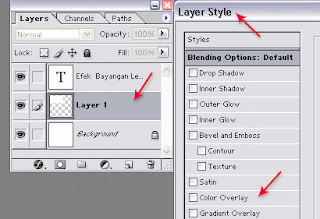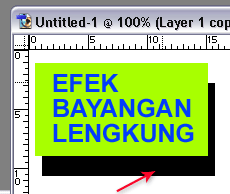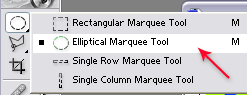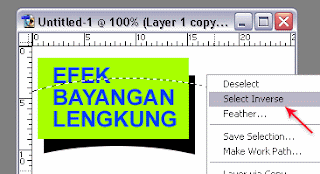Pada postingan sebelumnya saya sempat menjelaskan step by step cara membuat efek bayangan dengan Photoshop. Kali ini saya akan mencoba menjelaskan efek bayangan lain dengan Photoshop yaitu efek bayangan lengkung. Walaupun langkah-langkahnya sedikit berbeda dengan materi sebelumnya, tetapi saya pikir cara yang ini juga tidak sulit khusunya bagi pemula yang baru belajar Photoshop.
Berikut adalah cara membuat efek bayangan lengkung dengan Photoshop :
- Buka program Photoshop.
- Buat file baru dan buat canvas baru dengan ukuran width 300px, height 300px, background putih, dan resolusi 300. Anda bisa merubah semua settingan tersebut sesuka hati.
- Buat tulisan sembarang pada canvas tersebut, Pada contoh saya membuat tulisan / text "Efek Bayangan Lengkung".
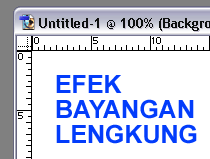
- Click Background putih, sebelumnya pastikan Auto Select Layer di-cheklist.
- Click Rectangular Marquee Tool atau tekan "M" kemudian drag mouse sehingga terbentuk garis putus-putus persegi mengelilingi text atau tulisan tadi.
- Click kanan kemudian pilih Layer Via Copy sehingga muncul layer baru (Layer 1).
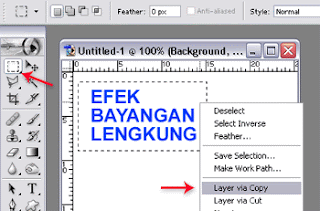
- Pada properties Layer, double click "Layer 1" sampai muncul Window "Layer Style" kemudian click "Color Overlay" dan pilih warna yang anda suka (pada contoh adalah warna hijau muda). Akhiri dengan click "OK":
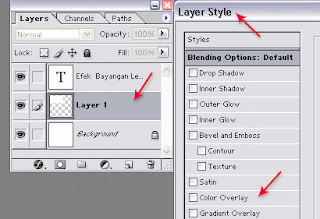
- Buat salinan persegi yang berwarna hijau tadi dengan menekan "ALT + Drag Mouse" sampai terlihat hasil copy-an tersebut (Layer 1 copy), kemudian salah satu persegi tersebut beri warna hitam atau #000000 (lihat kode warna) dengan cara seperti langkah No. 7. Persegi yang berwarna hitam tadi dijadikan sebagai bayangan.
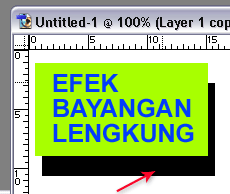
- Buat seleksi dengan "Eliptical Marquee Tool" seperti pada gambar kemudian tekan delete (DEL). Lanjutkan dengan menggeser garis seleksi putus-putus tersebut ke bagian atas, click kanan, pilih "Select Inverse" kemudian tekan delete (DEL). Langkah ini berfungsi untuk menghapus bagian atas dan bawah persegi sesuai bentuk elip.
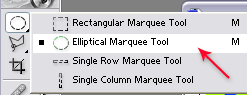

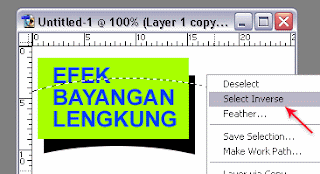
- Sampai di dini sebenarnya sudah selesai tetapi masih bisa disempurnakan dengan memberikan efek blur pada bayangan hitam. Caranya, pada menu "Filter" pilih blur, setelah itu "CTR+F" untuk mengulangi perintah blur sampai terlihat lebih nyata.
- Lanjutkan dengan mengatur opacity sampai 35 %.

- Simpan dengan format file sesuai kebutuhan (JPG, GIF, PNG)
- Selesai. Selamat mencoba dan semoga bermanfaat