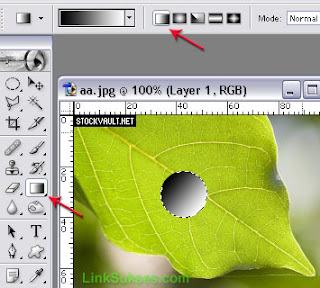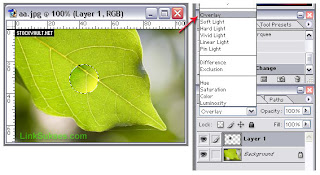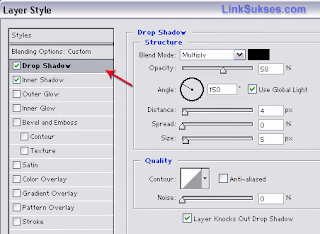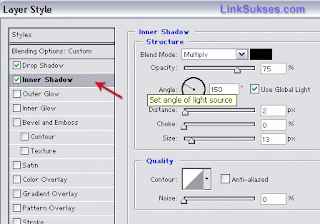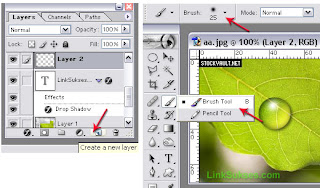Cara membuat efek air dengan Photoshop 7.
- Buka Photoshop 7.
- Open file gambar (terserah), pada contoh adalah gambar daun dari stockvault.net. Sekali lagi, jika tidak punya gambar sendiri, dapat dicari di situs-situs penyedia foto dan image gratis.
- Buat seleksi lingkaran atau elip dengan Eliptical Marquee Tools (M) pada Layer baru (Layer >> New >> Layer), tidak perlu lingkaran sempura tetapi buatlah seperti di bawah.
- Dalam keadaan seleksi masih aktif, click Gradient Tool (G) dan pilih Linear Gradient dengan warna Hitam (kiri) menuju putih (kanan) kemudian drag mouse dari kiri atas seleksi ke kanan bawah seleksi sampai lingkaran tadi berwarna hitam dan putih seperti gambar.
- Ubah Blending dari Normal menjadi Overlay.
- Pada Layer Style (Double click Layer 1), atur Drop Shadow seperti gambar di bawah.
- Pada Layer Style (Double click Layer 1), atur Inner Shadow seperti gambar di bawah.
- Buat Layer baru kemudian click Brush Tool (B)dan warnai bagian efek air dengan warna putih dengan diameter 25px.
- Efek air dengan Photoshop selesai dibuat.
Selamat mencoba, semoga bermanfaat.
Anda punya cara lain untuk membuat efek air dengan Photoshop? silahkan sharing di sini.