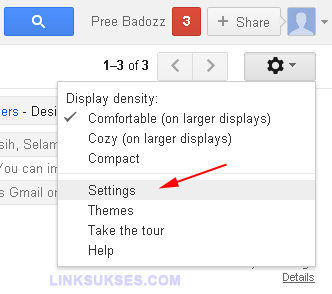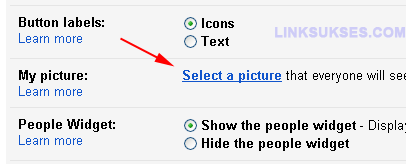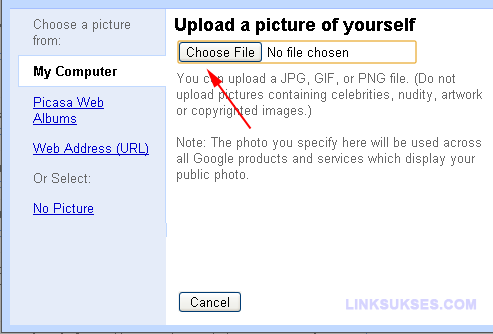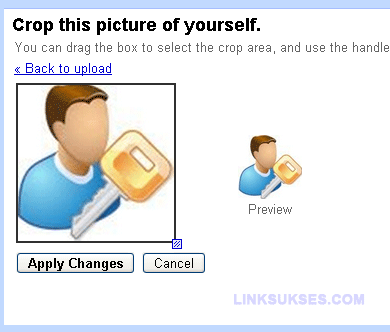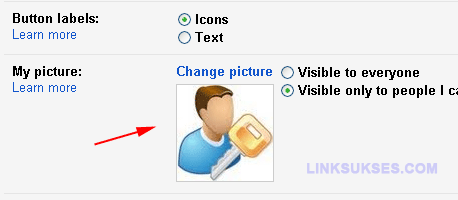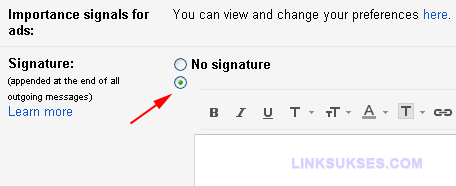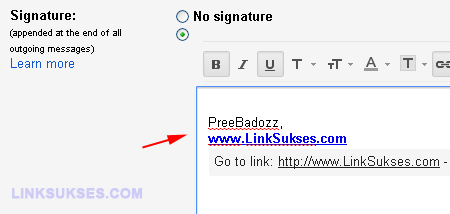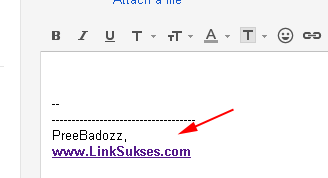Tutorial (khusus pemula) kali ini adalah "mengubah foto profil" dan "membuat signature email". Signature email berfungsi seperti tanda tangan pada sebuah surat yang disimpan di bawah pesan. Signature pada email dapat dibuat secara manual ketika akan mengirim email, membalas email, atau mem-forward email yaitu dengan menulis sendiri identitas yang sesuai. Pada tutorial kali ini signature akan dibuat otomatis sehingga setiap kali mengirim email baru, forward email, dan membalas pesan masuk, signature tersebut sudah duluan ditulis di bawah pesan yang akan ditulis.
Mengubah Foto Profil Gmail
- Siapkan foto atau gambar profil yang akan diunggah (di-upload) , login ke Gmail, klik tanda simbol roda lingkaran di paling kanan kemudian pilih Setting.
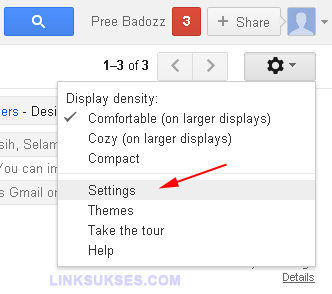
- Scroll terus ke bawah sampai terlihat My picture. Klik link "Select a picture" seperti terlihat pada gambar
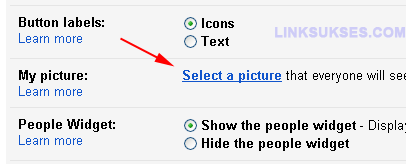
- Klik "Choose File" kemudian browse file foto atau gambar yang sudah disiapkan tadi
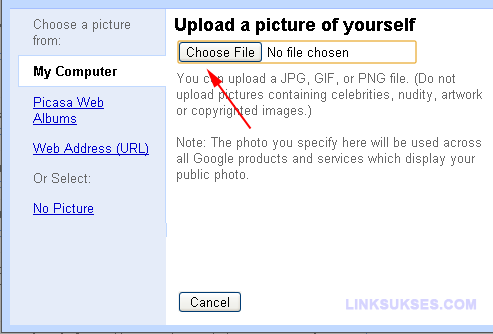
- Setelah file foto diunggah, lakukan crop pada foto tersebut kemudian klik "Apply Changes"
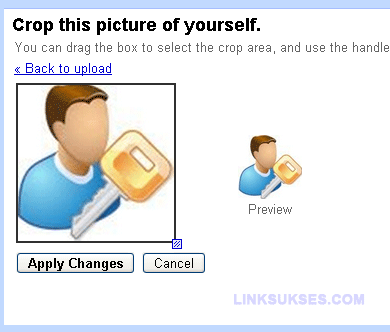
- Jika berhasil, profil foto baru akan terlihat pada My picture. Untuk mengubahnya dapat dilakukan dengan mengklik "Change picture"
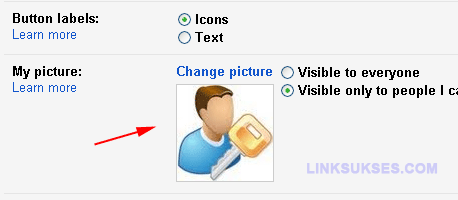
- Klik Save Changes di paling bawah
Membuat Signature Email
- Masih pada halaman yang sama, scroll ke bawah lagi sampai ketemu Signature kemudian pilih radio button Signature seperti terlihat pada gambar di bawah
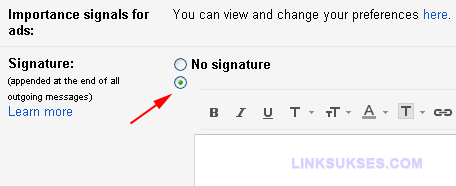
- Tulis identitas signature sesuai keinginan (dapat berupa nama, alamat blog, atau gambar).
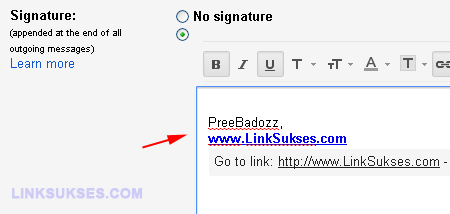
- Untuk membuat link dapat dilakukan dengan cara memblok tulisan tersebut kemudian klik tanda rantai di atas text editor
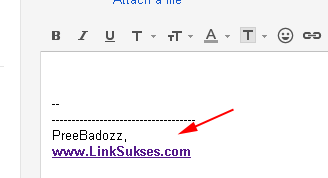
- Klik Save Changes di paling bawah